Windows10のスタートアップで自動起動するアプリを停止させる方法

Windows10のスタートアップで
自動起動するアプリが多いと起動が遅くなります。
利用することが少ないアプリやWindows10が起動してから
すぐに使用しないアプリは、ガンガン自動起動を停止させたほうが良いでしょう。
このページは、初めてパソコンを
始める人に向けたページとなっています。
パソコン歴1年以上の人が読んでも
超つまらない内容なので初心者以外は読まないようにしてくださいね。
今回の内容は、タスクバーからとシステム構成から
自動起動するアプリを停止させる方法を紹介していきます。
スタートアップで自動起動するアプリを停止させるには?
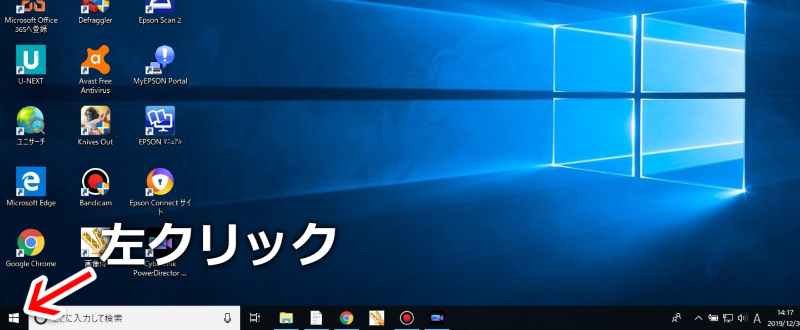
まず、Windows10デスクトップ画面の左下にある
「ウィンドウズマーク」に画面の矢印を合わせ
マウスの左ボタンを押します。
すると、メニューが立ち上がるので
「設定」に画面の矢印を合わせマウス左ボタンを押します。
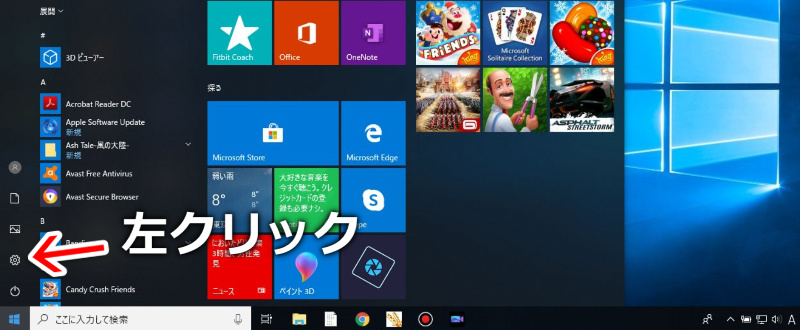
メニュー内の「設定」はギヤみたいな
ギザギザの円形のマークです。
設定をクリックすると「Windowsの設定」が表示されるので
「アプリ」という項目に画面の矢印を合わせて
マウスの左ボタンを押します。
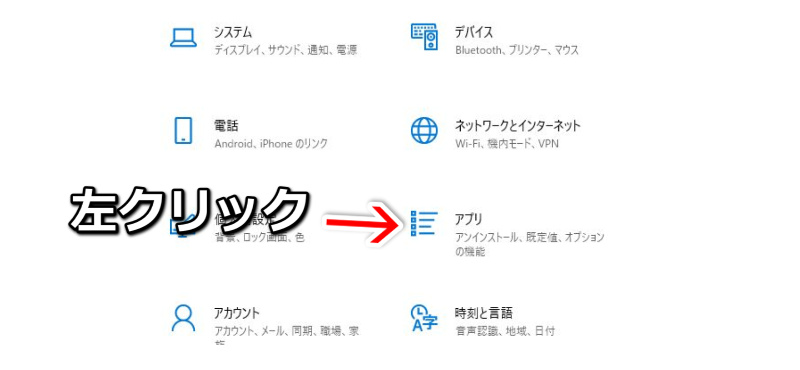
アプリという項目をクリックすると
「アプリと機能」という画面が表示されます。
アプリと機能の画面の左にあるメニューの中から
「スタートアップ」という項目に画面の矢印を合わせて
マウスの左ボタンを押しましょう。
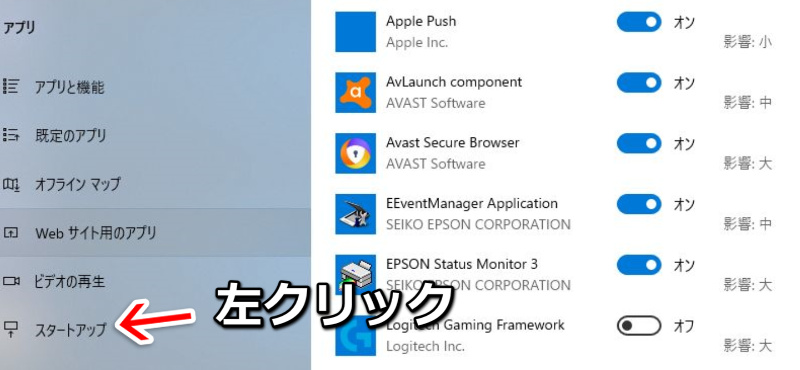
すると、「スタートアップ」という画面が表示されるので
「オン・オフ」の左側にあるマークに画面の矢印を合わせ
マウスの左ボタンを押せば自動起動するアプリを停止させることができます。

詳しくは以下の動画を、参考にしてみてくださいね。
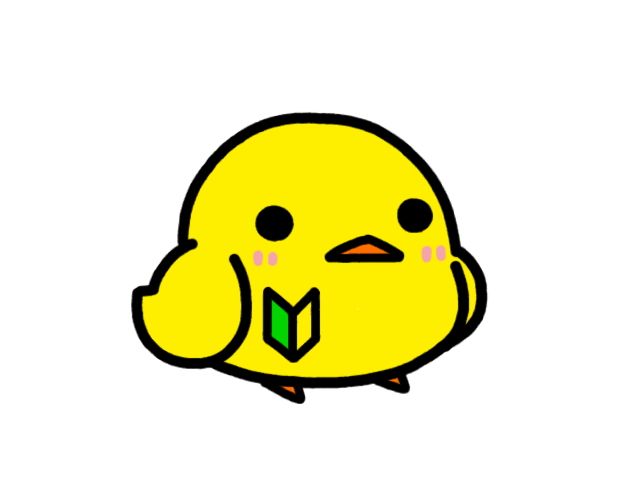

今回は、動画もアップしているから
メチャクチャわかりやすいと思うよ。
動画は音声がないけどテキストで
説明しているから聞き逃がすことは少ないよ。
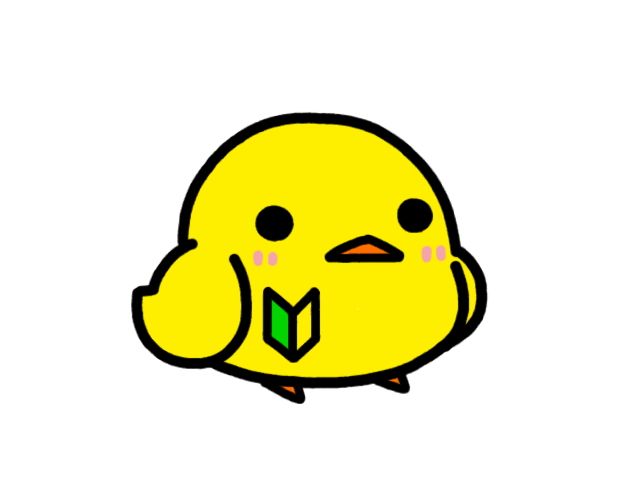
まあ、にゃん太のドブ臭い声を
視聴者に聞かせるのは罪悪感があるからな。
ともかく、自動起動する方法は
システム構成からじゃないとできないのかい?

いや、ほかの方法もあるよ。
次は、タスクバーから自動起動するアプリを
停止させる方法について紹介していこう!
タスクバーからアプリを自動で起動するのを停止させる方法
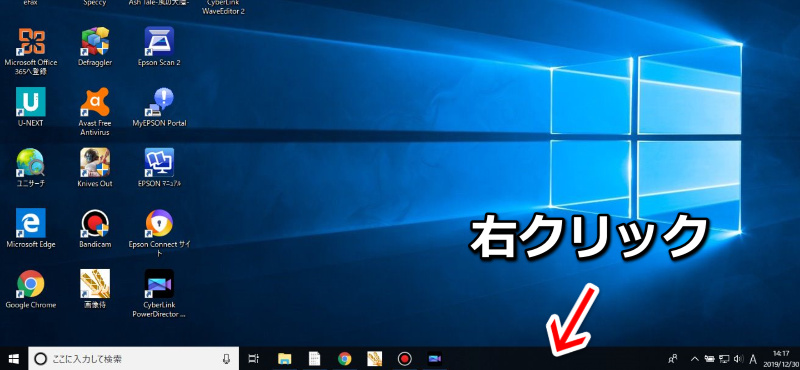
デスクトップ画面のタスクバーの何もない部分を
マウスの右ボタンを押します。
タスクバーとは、何もしていない状態のパソコンが起動しきった
一番最初の画面を言います。
タスクバーの何もない部分に右クリックすると
メニューが表示されます。
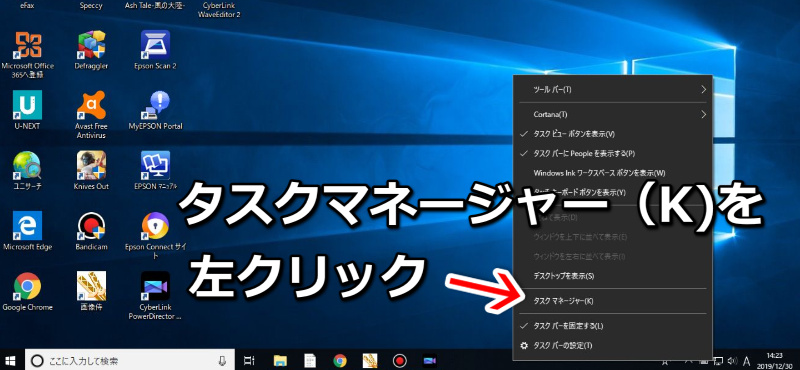
そのメニューの中から「タスクマネージャー(K)」を見つけて
画面の矢印を合わせてマウスの左ボタンを押します。
最初は小さな画面が表示されるので
「詳細」に画面の矢印を合わせてマウスの左ボタンを押します。
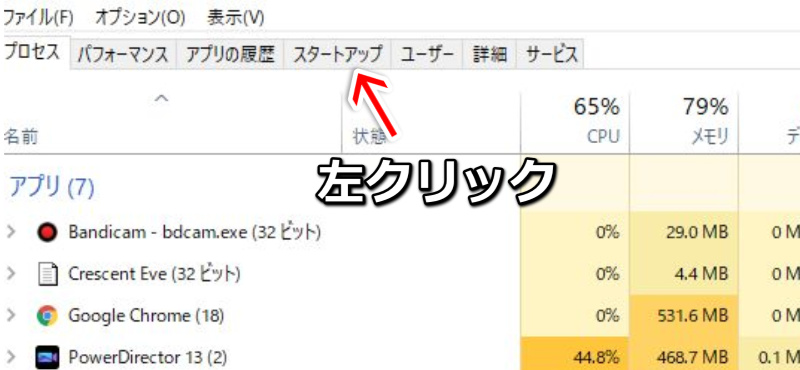
そうすると、「タスクマネージャー」が開くので
「ファイル・オプション・表示」の下にあるメニューから
スタートアップに画面の矢印を合わせてマウスの左ボタンを押します。
すると表示が変わるので自動起動させたくないアプリに
画面の矢印を合わせマウスの左ボタンを押します。
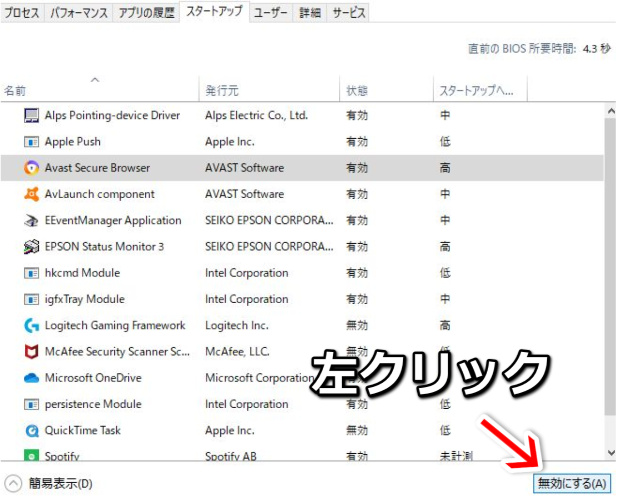
そうすると、表示されている右下に
「無効にする」というボタンが表示されます。
このボタンを押すことで
自動起動させたくないアプリを停止させることができます。
詳しくは、以下の動画で説明しているので
参考にしてみてくださいね。
まとめ
パソコンが起動するときに自動で同じように起動するアプリがたくさんあると
初期起動が遅くなってしまいます。
わずが数秒ですが長く感じる人は
今回の記事を参考にしてみてくださいね。
今回の記事で「意見」「感想」があれば
メールして気分をすっきりさせてください。
記事内容に関係ないメール内容や
悪意のあるメール内容はブログで紹介させていただきます。
記事に関しての意見はこちら→にゃん太にメールをする

パソコンの起動を速くしようと思えば
自動的に起動するアプリが邪魔になるんだよな。
でも、初期起動するアプリさえ少なければ
パソコンの起動も速くなるはずだぜ。