Windows10のデスクトップにあるタスクバーにアプリを入れる方法

よく使うアプリをタスクバーに入れてピン留めしておけば
毎回アプリに矢印を合わせて起動させる必要がありません。
それだけではなく、タスクバーにアプリのアイコンがあれば
他のアプリを立ち上げている場合でもすぐに
必要なアプリを立ち上げることができます。
今回は、デスクトップアイコンをタスクバーに入れる方法を
紹介していきます。
デスクトップアイコンをタスクバーに入れるには?
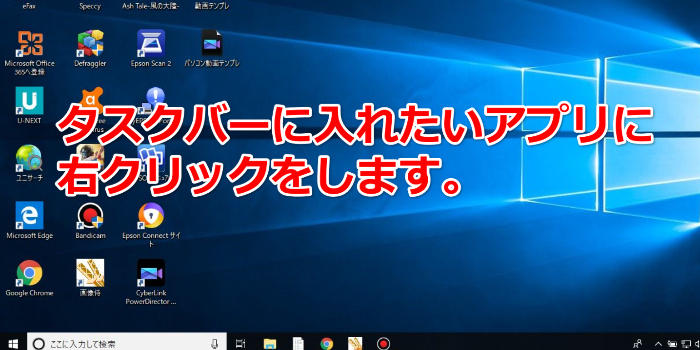
パソコンを起動させて、デスクトップ画面が表示されたら
アプリのアイコンに画面の矢印を合わせます。
そして、マウスの右ボタンを押しましょう。
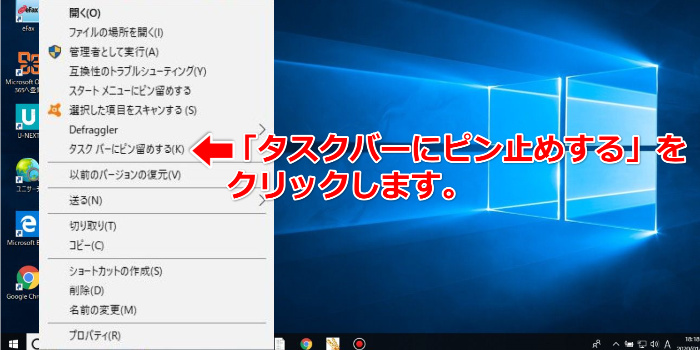
そうすると、小さなメニューが表示されます。
メニューの中に「タスクバーにピン留めする(K)」を探し
マウスの左ボタンを押します。
そうすると、アプリアイコンがタスクバーに表示されるので
いつでもアプリを使用することができるようになります。
ドラッグ&ドロップでタスクバーにアプリアイコンを入れる方法
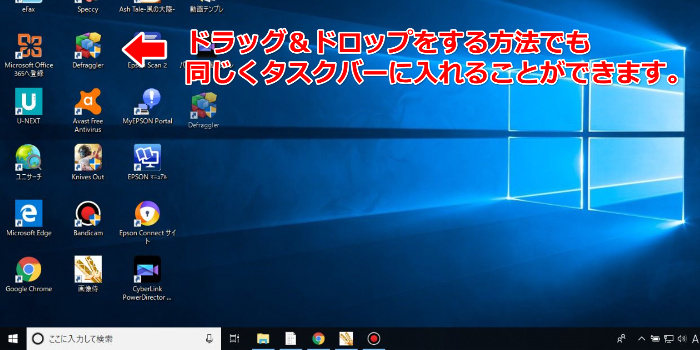
ドラッグ&ドロップでも、アプリをタスクバーに入れて
ピン留めすることができます。
デスクトップ上にあるファイルやアプリアイコンなどに矢印を合わせ
マウスの左ボタンを押したまま目的の場所に移動させる操作を言います。
デスクトップ画面でタスクバーに入れたいアプリに
画面の矢印を合わせます。
そして、マウスの左ボタンを押した状態で
タスクバーまで移動させます。
移動させるときは、マウスの左ボタンは押したまま
マウスを動かしましょう。
タスクバーに入れる方法は他にもある!
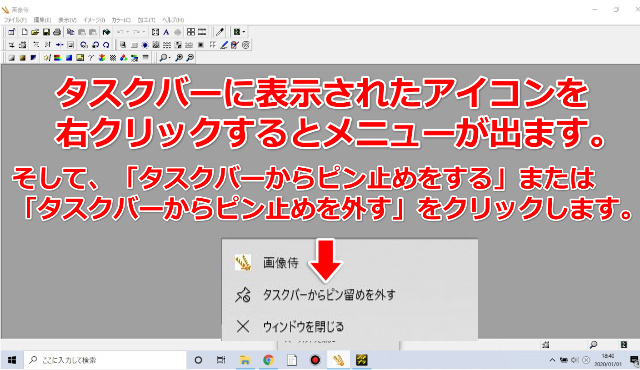
目的のファイルやアプリアイコンを
タスクバーに入れる方法は他にもあります。
たとえば、アプリを起動させた状態でタスクバーにある
ピン留めしたいアプリのアイコンに画面の矢印を合わせます。
そして、右ボタンを押しましょう。
そうすると、小さなメニューが表示されるので
「タスクバーにピン留めする」に矢印を合わせて
マウスの左ボタンを押しましょう。
そうした方法のほうが覚えやすいですし
とても簡単で操作的にややこしくないでしょう。
今回の内容は、動画でもやり方を紹介しているので
参考にしてみてくださいね。
まとめ

よく使うアプリやフォルダは
タスクバーにピン留めしていたほうが良いでしょう。
なぜなら、タスクバーによく使うアプリなどをピン留めしていると
パソコンを起動させて、すぐにアプリも使用できるからです。
しかも、ほかのアプリを使用しているときに
いちいち小窓をしまってデスクトップのアプリをクリックするというのは
それだけでも、時間をロスしているといますし効率が悪いです。
タスクバーに必要なアプリをピン留めしていると
すぐに使用できるので本当に便利ですよ。
ぜひ、試してみてはいかがでしょうか。
今回の記事で「意見」「感想」があれば
メールして気分をすっきりさせてください。
記事内容に関係ないメール内容や
悪意のあるメール内容はブログで紹介させていただきます。
記事に関しての意見はこちら→にゃん太にメールをする
